Boekhouden in Excel: 10 Concrete Tips voor een Efficiënte Administratie
Veel ondernemers en ZZP’ers kiezen ervoor om hun boekhouding in Excel te doen. Het is een toegankelijke en veelzijdige tool die, mits goed gebruikt, een uitstekende basis kan vormen voor je financiële administratie. In deze blog delen we 10 concrete tips om je boekhouden in Excel naar een hoger niveau te tillen, inclusief stapsgewijze instructies voor het implementeren van enkele aanbevelingen.
![]()
1. Creëer een Gestructureerd Rekeningschema en gebruik templates
Een goed opgezet rekeningschema is de ruggengraat van je boekhouding in Excel. Maak kolommen voor:
- Datum
- Omschrijving
- Factuurnummer
- Bedrag (exclusief BTW)
- BTW-bedrag
- Totaalbedrag (inclusief BTW)
- Categorie (bijvoorbeeld ‘Kantoorkosten’, ‘Reiskosten’, etc.)
Door deze structuur consequent te hanteren, creëer je een overzichtelijke basis voor je boekhouding in Excel.
Daarnaast kun je ook gebruik maken van gratis templates die je kunnen helpen bij het versimpelen van je boekhouding en voor wat handvaten zorgen. Een aantal goede templates zijn te downloaden via de volgende links. De templates zijn helemaal gratis te gebruiken.
Hierbij dien je enkel je email adres in te voeren waarna het excel formulier in je mailbox verschijnt.
2. Gebruik Aparte Werkbladen voor Verschillende Boekjaren
Maak voor elk boekjaar een nieuw werkblad aan. Dit houdt je administratie overzichtelijk en maakt het gemakkelijker om jaaroverzichten te genereren. Zorg ervoor dat je de naamgeving consistent houdt, bijvoorbeeld “Boekhouding_2024”, “Boekhouding_2025”, enzovoort.
3. Implementeer Automatische BTW-berekeningen
Gebruik formules om automatisch de BTW te berekenen. Bijvoorbeeld, als het bedrag exclusief BTW in cel D2 staat, kun je in cel E2 de formule =D2*0,21 gebruiken voor 21% BTW. Dit vermindert handmatige fouten in je boekhouden in Excel.
Concrete uitvoering:
- Plaats het bedrag exclusief BTW in cel D2.
- Klik op cel E2 (voor het BTW-bedrag).
- Typ de formule: =D2*0,21
- Druk op Enter.
- Kopieer deze formule naar beneden voor alle rijen in je boekhouding.
4. Maak Gebruik van Dropdownmenu’s voor Categorieën
Creëer een apart werkblad met alle mogelijke categorieën voor je inkomsten en uitgaven. Gebruik vervolgens de functie ‘Gegevensvalidatie’ om dropdownmenu’s te maken in je hoofdwerkblad. Dit zorgt voor consistentie in je categorisering en maakt het gemakkelijker om later analyses uit te voeren.
Concrete uitvoering:
- Maak een nieuw werkblad genaamd ‘Categorieën’.
- Typ al je categorieën onder elkaar in kolom A van dit werkblad.
- Ga terug naar je hoofdwerkblad.
- Selecteer de cel waar je het dropdownmenu wilt hebben (bijvoorbeeld in de ‘Categorie’ kolom).
- Ga naar ‘Gegevens’ in de menubalk, klik op ‘Gegevensvalidatie’.
- Bij ‘Toestaan’, kies ‘Lijst’.
- Bij ‘Bron’, typ: =Categorieën!$A$1:$A$20 (pas het bereik aan naar het aantal categorieën dat je hebt).
- Klik op ‘OK’.
5. Stel Automatische Back-ups In
Bescherm je harde werk door automatische back-ups in te stellen. Je kunt dit doen door de ‘AutoSave’ functie in Excel aan te zetten en je bestand op te slaan in een cloudservice zoals OneDrive of Google Drive. Zo ben je verzekerd van een actuele kopie, zelfs als je computer crasht. Niemand wilt natuurlijk dat alle mutaties in de boekhouding verloren gaan, wat vervolgens zorgt voor dubbel werk.
6. Gebruik Draaitabellen voor Snelle Inzichten
Draaitabellen zijn een krachtige functie in Excel die je helpen om snel inzicht te krijgen in je financiën. Je kunt bijvoorbeeld gemakkelijk zien hoeveel je per categorie hebt uitgegeven of welke maanden het meest winstgevend waren. Dit maakt je boekhouden in Excel niet alleen efficiënter, maar ook inzichtelijker.
Concrete uitvoering:
- Selecteer alle data in je boekhouding.
- Ga naar ‘Invoegen’ in de menubalk en klik op ‘Draaitabel’.
- Kies waar je de draaitabel wilt plaatsen (nieuw werkblad of bestaand werkblad).
- In het draaitabelvenster aan de rechterkant, sleep ‘Categorie’ naar het vak ‘Rijen’.
- Sleep ‘Bedrag’ naar het vak ‘Waarden’.
- Nu zie je een overzicht van je uitgaven per categorie.
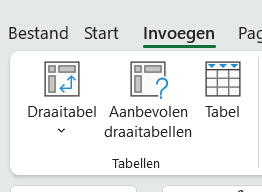
7. Maak Gebruik van Conditionele Opmaak
Conditionele opmaak kan je helpen om snel belangrijke informatie te identificeren. Je kunt bijvoorbeeld alle bedragen boven €1000 rood laten kleuren, of alle onbetaalde facturen markeren. Dit maakt het scannen van je boekhouding veel sneller en efficiënter. En hierdoor heb je makkelijker grip op je crediteuren administratie.
Concrete uitvoering voor het rood kleuren van bedragen boven €1000:
- Selecteer de kolom met de bedragen.
- Ga naar ‘Start’ in de menubalk en klik op ‘Voorwaardelijke opmaak’.
- Kies ‘Nieuwe regel’.
- Selecteer ‘Gebruik een formule om te bepalen welke cellen moeten worden opgemaakt’.
- Voer de formule in: =$D1>1000 (waarbij D de kolom is met je bedragen).
- Klik op ‘Opmaak’.
- Ga naar het tabblad ‘Lettertype’ en kies de kleur rood.
- Klik driemaal op ‘OK’ om de instellingen toe te passen.
8. Implementeer Formules voor Financiële Ratio’s
Bereken automatisch belangrijke financiële ratio’s zoals je winstmarge of je current ratio. Dit geeft je snel inzicht in de financiële gezondheid van je bedrijf. Bijvoorbeeld, voor je winstmarge kun je de formule =(Omzet-Kosten)/Omzet*100 gebruiken. Voor de current ratio kun je al je vlottende activa delen door je kortlopende schulden. Onder je vlottende activa vallen bijvoorbeeld je voorraad, debiteuren, en liquide middelen. Onder de kortlopende schulden vallen je reserveringen of terwijl je kortlopende schulden en je crediteuren. De current ratio geeft de verhouding weer tussen je vlottende activa en je kortlopende schulden of terwijl hoe goed kun jij je kortlopende schulden betalen met je vlottende activa.
9. Maak Gebruik van Opmerkingen en Notities
Excel biedt de mogelijkheid om opmerkingen en notities toe te voegen aan cellen. Gebruik deze functie om extra context of herinneringen toe te voegen aan specifieke transacties. Dit kan vooral handig zijn bij het boekhouden in Excel voor complexe of ongebruikelijke transacties. Hierdoor vergeet je later niet meer wat er ten grondslag ligt aan een bepaald bedrag.
Concrete uitvoering:
- Klik met de rechtermuisknop op de cel waar je een opmerking wilt toevoegen.
- Kies ‘Opmerking invoegen’.
- Typ je opmerking in het verschenen vak.
- Klik buiten het opmerkingenvak om het te sluiten.
10. Creëer een Dashboard met Grafieken
Visualiseer je financiële data door een dashboard te maken met grafieken. Je kunt bijvoorbeeld een grafiek maken van je maandelijkse inkomsten en uitgaven, of een cirkeldiagram van je uitgaven per categorie. Dit geeft je in één oogopslag inzicht in je financiële situatie.
Concrete uitvoering voor een lijngrafiek van maandelijkse inkomsten en uitgaven:
- Maak een nieuwe tabel met maanden in kolom A, inkomsten in kolom B, en uitgaven in kolom C.
- Selecteer deze gegevens.
- Ga naar ‘Invoegen’ in de menubalk en kies ‘Lijndiagram’.
- Kies het gewenste type lijndiagram.
- Pas de grafiek aan door op de grafiek te klikken en ‘Grafiekelementen’ te gebruiken om titels, legenda, etc. toe te voegen.

Conclusie
Boekhouden in Excel kan een effectieve en kostenefficiënte manier zijn om je financiële administratie te voeren, vooral voor kleine ondernemingen en ZZP’ers. Door deze tips te implementeren, kun je een robuust systeem opzetten dat niet alleen voldoet aan je boekhoudkundige behoeften, maar je ook waardevolle inzichten geeft in je bedrijfsfinanciën.
Met de toegevoegde concrete uitvoeringstappen kun je deze aanbevelingen direct toepassen in je eigen Excel-boekhouding. Vergeet niet dat naarmate je bedrijf groeit, het verstandig kan zijn om over te stappen op gespecialiseerde boekhoudsoftware of de hulp van een professionele boekhouder in te schakelen.
Dit is waarmee wij u kunnen helpen!
Hoewel boekhouden in Excel een goede start kan zijn voor veel ondernemers, begrijpen we dat het bijhouden van een administratie tijdrovend en complex kan worden naarmate uw bedrijf groeit. Wilt u zich volledig kunnen focussen op uw kernactiviteiten, zonder u zorgen te maken over de financiële administratie?
Wij zijn er om u te helpen! Ons team van ervaren boekhouders staat klaar om uw volledige financiële administratie over te nemen. Met onze hands-off aanpak kunt u al uw boekhoudkundige taken aan ons uitbesteden, zodat u zich kunt concentreren op wat u het beste doet: uw bedrijf laten groeien. Door hier te klikken kunt u direct contact met ons opnemen of door te klikken op het whatsapp icoon links onderin in uw scherm. Administratie
